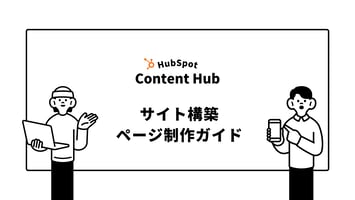HubSpot Content Hubの無料版を活用して、ウェブサイトの構築から公開までの流れを解説します。Content...
完全無料!ContentHubでのブログ立ち上げまでを解説
費用をかけずにブログをスタートする方法について、ドメインの取得からブログの立ち上げ、運用のステップまでの手順を詳しく解説します。
無料でブログを立ち上げ・運用を行いたい方向けの記事です。
- お名前.comでドメインを取得する。
- HubSpotのCMS(ContentHub)無料版を申し込む。
- ContentHubの設定をして、ブログを公開する。
ドメインを取得する
ブログを立ち上げる際、まず最初に必要となるのが「ドメイン」です。ドメインはインターネット上の住所ともいえるもので、独自のURLを持つことで、ユーザーがアクセスしやすくなります。また、プロフェッショナルなイメージを持たせるためにも、自分専用のドメイン名を取得することは非常に重要です。
ドメイン名を決める
ドメイン名は、サイトのテーマやターゲットに合ったわかりやすいものを選びましょう。例えば、ビジネスに関連するキーワードや、自分の名前、サービス名などが含まれているとユーザーにも覚えてもらいやすくなります。短く、覚えやすいものを選ぶことがポイントです。
1. ブログのテーマや内容に関連するキーワードを含めると、SEO対策にもつながります。
2.シンプルで短い名前を心がけ、アルファベットの「a〜z」や「-(ハイフン)」の使用を推奨します。
3.ドメインの拡張子(例: .com、.jp、.net)は、ターゲットとする地域や目的に合わせて選択しましょう。
ドメインを取得する
ドメイン名が決まったら、次は実際に取得します。多くの方が利用している「お名前.com」を例に、ドメイン取得の流れを説明します。
1. お名前.com にアクセスします。
2.取得したいドメイン名を入力し、検索ボタンを押します。
3.希望のドメインが使用可能であれば、そのまま取得手続きを進めます。
取得したいドメインを入力して検索する
お名前.comにアクセスし、取得したいドメイン名を入力して検索します。

希望のドメインを選択し、料金確認へ進む。

使用方法を選択。

料金を確認して申し込む

HubSpotの無料プランを申し込む
HubSpotは、マーケティング、セールス、カスタマーサポートなど、多岐にわたる業務を一元管理できるプラットフォームです。これにより、ビジネスの成長を支援し、効率的な顧客管理やマーケティングの自動化が可能となります。さらに、HubSpotにはCMS(コンテンツ管理システム)機能も備わっているので、専門的な知識がなくても、ウェブサイトやブログの作成・管理が容易に行えます。
フレンドリーなUIを備えており、学習コストが低いツールとして多くの企業に採用されていますが、Content Hubは、少し慣れが必要です。
Content Hubを無料で利用する
HubSpotのサイトで[無料機能から始める]からスタート
画面に従い、申し込みを完了させてください。

DNSを設定する
HubSpotにログイン後、設定画面へ移動
設定画面>コンテンツ>ドメインとURLへ移動。

ドメインを接続

ドメインを入力

トップレベルドメインと言語を設定

DNS情報が表示される
この画面は、そのままにして、お名前.comで、このDNS情報を設定する。

お名前.comで、ドメインのDNSレコードを設定
ドメインのDNSレコードを設定
ネームサーバー設定>ドメインのDNSレコードを設定へ移動

ドメイン一覧からドメインを選択
設定したいドメインのラジオボタンにチェックをいれて、次へを押下。

DNS設定レコード設定を利用する

HubSpotのDNS情報を入力する

HubSpotに戻り、DNSレコードを更新する

接続されたら完了

HubSpotを設定する
【関連記事】ContentHubで簡単にサイト構築!ページ作成の基本ガイド
HubSpotアカウントの作成からテンプレートの設定までを解説しています。
ロゴの設定
設定>アカウントの規定値
全般
会社名や住所など、入力します。

ブランディング
ロゴなど設定できます。アクションで、名前の変更も可能です。

通貨
デフォルトでは、USドルになっているので、円の場合は、変更しておきましょう。

ページの設定
Google Analytics4とタグマネージャーの設定

Google Analytics4とGoolgeタグマネージャーの設定
チェックボックスにチェックを入れると、IDの入力欄が表示されます。
 |
→ |
 |
ブログの設定
設定>ツール>コンテンツ>ブログへ移動します。
全般
ブログ名やタイトル・ディスクリプションなどを入力します。

日付形式
日付の形式はお好みのものを設定してください。

コメント
コメント機能のON/OFFの設定ができます。その他、スレッド化の数や通知先の設定も可能です。
ソーシャルメディア
X、LinkedIn、Facebookのシェアボタンの表示設定ができます。
Content Hubでページを制作する
Content Hubのテンプレートは3種類あります
ウェブページ
ウェブページは、通常の情報発信や会社紹介、サービス内容などを掲載するためのテンプレートです。
レイアウトの自由度が高く、ブロック単位でセクションを追加・配置できます。会社紹介やサービスページなど、独自のデザインで情報を発信するのに適しており、画像やテキストのカスタマイズも簡単です。
ランディングページ
ランディングページは、特定の目的(キャンペーンや資料ダウンロードなど)に特化したページを作成するためのテンプレートです。
特定の目的に最適化されたシンプルな構成で、リード獲得やキャンペーン用に使います。フォームやボタン配置がしやすく、アクションを引き出しやすい設計が可能です。
ブログ
継続的にコンテンツを発信するためのテンプレートです。
投稿の構造が統一されているため、コンテンツ作成に集中できます。レイアウトの自由度はウェブページほどではありませんが、カテゴリやタグ、公開日順の並び替えなど、読みやすい構成が標準で提供され、SEOにも配慮されています。
トップページを制作する
トップページは、ウェブページで制作します。
コンテンツ>ウェブサイトページに移動し、[作成]ボタンから作成します。

テンプレートの選択
デフォルトで、Growthというテーマが設定されており、様々なテンプレートが表示されるので、目的にあったテンプレートを選択します。

ページの編集
編集したい箇所をクリックすると、左にメニューが現れるので、それに従い、編集していきます。必要に応じて「+」で、様々なモジュールを追加できます。

ヘッダーとフッターは、グローバルコンテンツです。変更すると、すべてのウェブページとブログに反映されます。
ページの設定
ページの設定で、内部ページ名・タイトル・記事URL・メタディスクリプションを設定します。

ページの公開
右上の公開ボタンで公開します。スケジューリングしたい場合は、右側のプルダウンで日時の設定ができます。

ブログ記事を執筆する
「クリックしてテキストを追加」のエリアをクリックすると、テキストの入力や編集ができます。右上の「フォーカスモード」を使うと、余計なメニューが非表示になり、画面全体を使って集中して執筆に取り組めます。

【関連記事】ChatGPTでSEO記事を5ステップで作成する
SEO記事作成の時間を短縮したい方へ。ChatGPTを活用すると効率化できます。
ページの設定
ページの設定で、タイトル・記事URL・執筆者・タグ・キービジュアル・メタディスクリプションを設定します。

ページの公開
右上の公開ボタンで公開します。スケジューリングしたい場合は、右側のプルダウンで日時の設定ができます。

まとめ
Content Hubを使えば、サーバー機能も含まれているため、サーバー代を別途支払う必要がありません。ドメイン費用だけで完全無料のブログ運営が実現できるのが魅力です。予算を抑えながらも、プロフェッショナルなブログサイトを立ち上げられるので、個人や小規模ビジネスにもぴったりです。
また、ブログを公開する際には、少なくとも数本の記事を準備しておくと、訪問者にとって有益なコンテンツが整った状態でスタートできます。例えば、5〜10本程度の記事があると、初めて訪れた読者が複数のコンテンツを楽しめ、信頼感を持ってもらいやすくなります。